写真管理をiPhotoからLightroomへ移行してみた
この記事は、写真管理をiPhotoからLightroomへ移行したことについて書かれています。
iMacが我が家に来てから5年半、メモリ増設やSSD換装などを施して現役で元気よく稼働してくれていますが、時が経つに連れて増えてくるのが写真データ。これまでは、NASにライブラリを置くなどしてiPhotoを使ってきていたのですが、やはりNASからの読み込みがあまりにも遅すぎるので、写真管理を見直してみることにしました。
NAS運用にはLightroomが良いらしい
LightroomというAdobe社の写真管理編集ソフトが絶大な評価を得ているという情報を聞きました。何がそんなに良いのだろうかと思い調べてみたところ、写真データをNASに保存後、Lightroomで読み込ませる際に「プレビュー作成」を行って、プレビューデータをPCに保存しておけば、サムネイルから任意の写真を選択した場合、ほぼ瞬時に表示される機能が魅力的です。

Adobe Photoshop Lightroom 5 Windows/Macintosh版 乗換え/特別提供版
- 出版社/メーカー: アドビシステムズ
- 発売日: 2013/06/21
- メディア: DVD
- この商品を含むブログ (6件) を見る
iPhotoライブラリのデータをLightroomへ移行するための下準備
iPhotoライブラリの中には「Master」フォルダに写真の元データが入っています。しかし、「Master」フォルダをLightroomで一気に読み込んでも、今までiPhotoで構築したイベントごとに分類されませんので、下準備として、iPhotoの写真を書き出します。
1.iPhotoのメニューから【書き出す】を選択。

2.サブフォルダのフォーマットをイベント名にする。(私の場合は、撮影年月日ごとにイベント一括分割しています。)
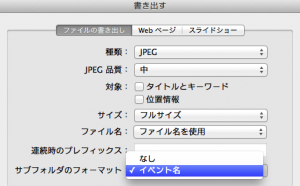
3.書き出し先のフォルダを「サブフォルダを含める」をオンにして書き出した写真データを、Lightroomで一気に読み込ませる。
まとめ
iPhotoの場合、写真の元データが保存されているMasterフォルダの並び方は、読み込んだ「年」ー「月」ー「日」ー「時間」となっています。厄介なのは「時間」ごとにユーザーの意図せぬフォルダに分けられてしまうのです。
もちろん、iPhotoライブラリのパッケージの内容をいじるということはまずないのですが、今回のようにiPhotoから他のソフトへ移行する際にひと手間かかることと、何より自分の意図とそぐわない形でフォルダに分けられるというのが納得いきません(笑)
その点で、Lightroomは写真の元データ先を自由にこちらで設定できる点が特徴のひとつです。これまでiPhotoでイベントごとに写真管理していた人も、特に元データをNASに置きながら写真管理していた人には、この高機能なLightroomで新たに優雅な写真管理ライフを送ることができるのではないでしょうか。
さて、次回以降はせっかくですので今回導入したLightroomの使い方について紹介できればと思います。